SQL Server Reporting Services (SSRS) is a powerful tool that can help you generate informative and visually appealing reports.
What is SSRS?
SQL Server Reporting Services (SSRS) is a reporting tool from Microsoft that allows you to create, manage, and deliver various types of reports. These reports can include tables, charts, graphs, and interactive features. Whether you want to track sales, monitor project progress, or analyze business data, SSRS can help you present your data effectively.
Prerequisites
Before we dive into creating your first SSRS report, make sure you have the following prerequisites in place:
SQL Server and SSRS Installed: You should have SQL Server and SQL Server Reporting Services installed. If you haven't already, you can download and install SQL Server Data Tools, which includes the Report Designer for SSRS.
A Data Source: You'll need a data source to build your report. This could be a SQL Server database, an Excel spreadsheet, or any other data source supported by SSRS.
Some Data: Of course, you need data to report on. Ensure your data source contains the information you want to present.
Step 1: Launch SQL Server Data Tools
Open SQL Server Data Tools.
In the "File" menu, select "New" and then "Project."
Choose the "Report Server Project" template under "Business Intelligence" and provide a name for your project.
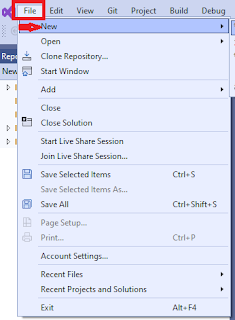
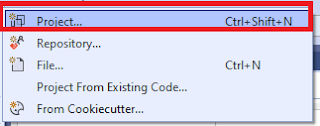
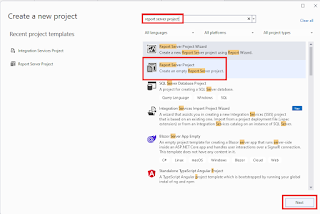

Step 2: Add a Data Source
In the "Solution Explorer" panel, right-click the "Shared Data Sources" folder and choose "Add New Data Source."
Follow the wizard to configure your data source. This involves specifying the connection to your data, such as a database server.
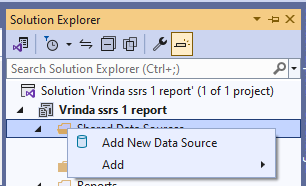
Step 3: Create a Dataset
Right-click the "Datasets" folder in the "Solution Explorer" and select "Add Dataset."
Choose your data source and create a query to retrieve the data you need for your report.
Step 4: Design Your Report
Right-click the "Reports" folder in the "Solution Explorer" and select "Add" > "New Item."
Choose "Report" and provide a name for your report.
The Report Designer will open. Drag and drop items from the "Toolbox" to create your report. You can add tables, text boxes, charts, and more.
Bind these elements to your dataset fields to display the data.
Step 5: Preview Your Report
Step 6: Save and Deploy Your Report
Save your report by clicking "File" > "Save All."
To deploy your report to the SSRS server, right-click your project in the "Solution Explorer" and select "Properties." Configure the TargetServerURL and TargetServerFolder.
Right-click your project again and select "Deploy."
Step 7: Access and Share Your Report
You can access your report through the SSRS web portal.
Share your report with others by providing them with the URL or configuring scheduled subscriptions for automatic report delivery.

.png)





.png)





.png)
.jpg)
.png)

.png)
